Literally overnight last March, lectures at Toronto Metropolitan University went from live events in classrooms to virtual experiences, sometimes delivered live, other times pre-recorded. In the end, most became videos shared with students. And videos are better if they are captioned, or at least accompanied by a transcript.
In my former tech-support life, I had many opportunities to practice my captioning skills. But now that I’m teaching and have another full-time job, the task has become daunting. I know I’m not alone in feeling overwhelmed. Captioning came up in nearly every workshop I facilitated or attended in the last few months with instructors looking for support and advice.
So, in order to give us all some ideas of how to approach this, I talked to some experts on campus who gave me their tips.
First, a quick reminder that if a student requires closed captioning as part of their academic accommodation plan, there is support to ensure accurate captions are made available.
That said, captions and transcripts can help many learners, even if they don’t have an accommodation. This article from EDUCAUSE Review lists many of the benefits for learners, including helping them focus and retain information, learn difficult vocabulary, the ability to learn in sensitive environments, and helping those for whom English is their second language.
One more caveat — there is no such thing (yet) as a perfect automated solution for closed captioning or transcripts. In order for the text to be completely accurate, it requires careful review. But, that doesn’t mean you should abandon these options. In many cases, text with the odd error is better than no text at all.

Live captioning trick
Adam Chaboryk, IT Accessibility Specialist, Digital Media Projects
What I like best about Adam’s advice is that often, it doesn’t mean any more work for me. Instead, he provides tips that help me keep accessibility in mind as I create or deliver content. This captioning trick is a great example.
At Toronto Metropolitan University, instructors have access to Google Meet and Zoom for video conferencing. The features in Zoom make it more suited to the virtual classroom, while Google Meet is often used for smaller meetings or office hours.
But Zoom doesn’t have live automated captions — a feature that is surprisingly accurate and robust in Google Meet.
Adam’s simple solution? If you are using a slide presentation and sharing your screen, turn on the live captions in the presentation software.
“Using the built-in real-time, automatic captions within Google Slides or PowerPoint 365 offers a quick and easy solution for captioning meetings where there is a single speaker in Zoom.”
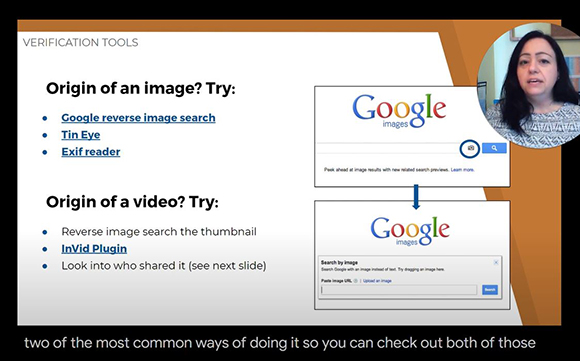
So as long as the person sharing the slides is also the one speaking, this works quite well, and all it takes is turning on the feature before you begin. This process won’t pick up questions or discussions involving others in the meeting. In Q&A style sessions, try to repeat back the question so it is picked up by your mic and written on the screen.
Learn more about live captioning with G Slides in Adam’s guide, Conducting accessible virtual events & meetings. Here is Microsoft’s instructions on using live captions in PowerPoint 365. Also, my colleague David Arromba put together this comparison chart of accessibility features in presentation software.

Transcripts made with AI
Kelly Dermody, E-Learning and Accessibility Services Librarian, Toronto Metropolitan University Library
Kelly and her team have been incredibly busy over the last few months. They are tasked with providing closed captioning for any course with a student who requires it as an official accommodation. They do this with a mix of external services and Toronto Metropolitan University staff support.
One tool that has helped her get through these times is Otter.ai. Otter excels in creating nearly flawless automated transcripts.
“I’ve been using Otter.ai to generate transcripts and I’m surprised by its quality,” she says.
Otter is not the best tool for live captioning and its closed-captioning option is pretty clunky, but its AI is excellent at reviewing the content of recordings and correcting errors. In a few minutes, it checks for context and commonly used phrases and updates the original transcription. It will even learn proper names and technical terms based on corrections you make in its online app. It can also identify multiple speakers within one recording.
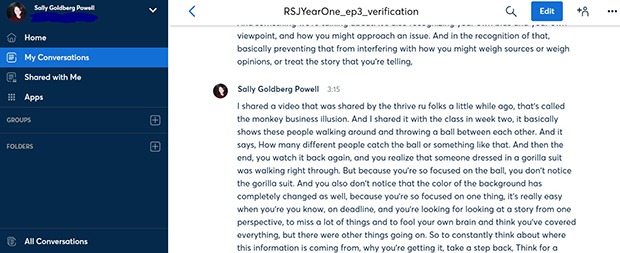
However, Kelly has one more piece of advice to help the process go smoothly.
“One great tip is to speak clearly, especially if it’s an academic or scientific term. This helps Otter.AI transcribe what you’ve just said, and it helps the listener, too.”
If you are teaching and recording lectures using Zoom, you can upload the .m4a audio-only file to Otter.ai.
Otter offers a free version for up to 3 imported files or 600 minutes, so you can give it a try. With the educational discount, the paid version is 49.99 USD per year.

D2L access to support students
Vanessa LeBlond , Student Accessibility Specialist, Academic Accommodation Support and Student Wellbeing
For those that do require accommodation support, there may be service providers assigned to help the student in your course. Vanessa’s tip is to make sure these providers have access to what they need in order to provide support. All you need to do is follow the instructions provided by her office.
“If there’s a student in your course that requires a service provider, our team will send an email to you, outlining the steps on how to add them to your D2L course shell.”
The provider will likely need access to presentation slides, Zoom links, recordings, and other materials used for content delivery.
Beyond this, Vanessa echoes Kelly’s advice: slow down!
“If you’re looking for a simple way to make your courses more accessible, speaking slowly and clearly can assist students, especially those who experience impacts in their hearing or processing speeds.”
The takeaways: let technology help where it can, clear the way for service providers to support students, and when you are presenting, take your time.
Sally Goldberg Powell is an Instructional Technologist, eLearning at the Centre for Excellence in Learning and Teaching at Toronto Metropolitan University. She also teaches two first-year courses at Toronto Metropolitan School of Journalism.

For more tips, check out the Tech for Teaching page.
