If you have had the pleasure of teaching via Zoom, you are all-too familiar with this:
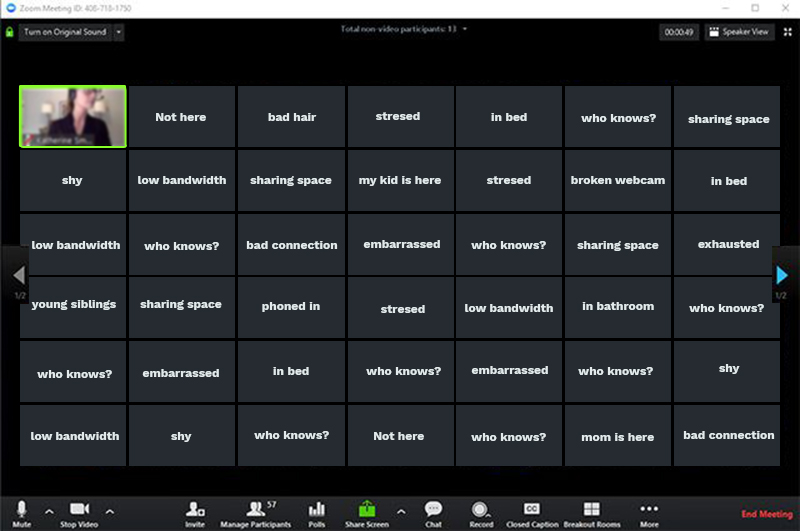
The truth is there are numerous reasons why students might keep their cameras off, some of which I added to the image above (yes, some students may even connect to your class from the bathroom because it’s the only place they can be alone). From privacy to technical limitations, many students have legitimate reasons why you are seeing them as a blank screen.
Most instructors have two concerns when students leave their cameras off. First, it’s difficult to tell if students are there, listening and learning. Second, it’s lonely and awkward to teach into a vacuum.
The following suggestions can help alleviate these concerns, even if the cameras stay off.

Use the chat
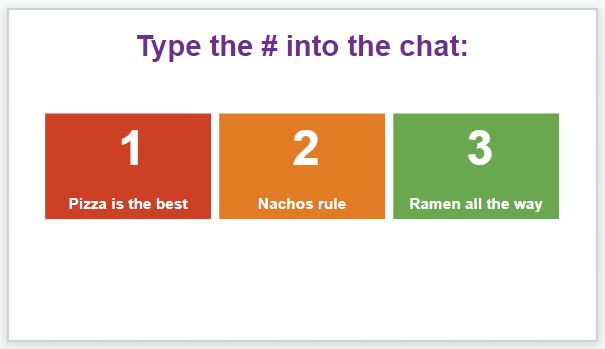
Creating opportunities for students to use the chat function during a Zoom meeting is the most straightforward way to encourage participation, especially when used strategically. Here is an example of a way to informally poll students by using a presentation slide and the chat. Or, instead of offering three options, you could let them just type in their favourite food (or movie, or animal, or something actually related to the coursework…). Even asking questions such as “can you see my presentation slides?” or “would you like to take a break or keep going?” can demonstrate that you are interested in your students’ experience in the meeting. Also, once students feel confident expressing themselves through the chat, it can be easier to transition to using microphones when appropriate.

Encourage profile photos
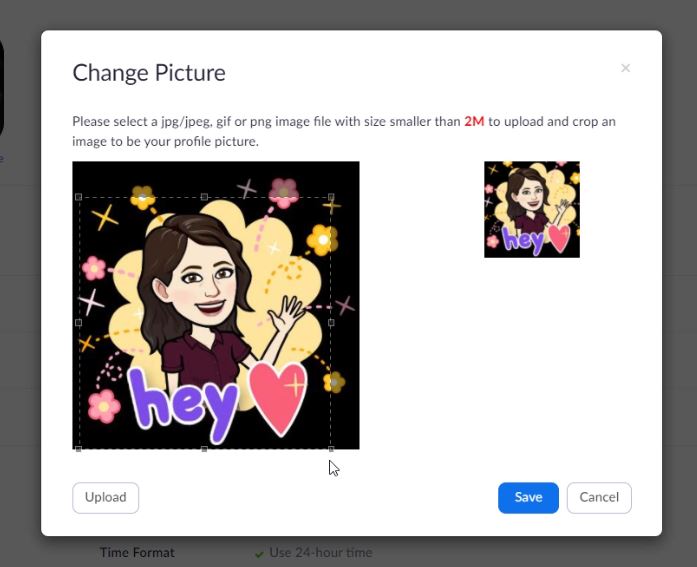
What’s better than a blank rectangle with a person’s username? Anything.
Encourage your students to add a profile picture. It can be a photo, but it doesn’t have to be. It could also be an avatar, like this one created with bitmoji (h/t to my colleague Michelle who has had a Bitmoji Zoom profile since the Spring). Bitmojis can also be used with Google Chat and in email.
Students could also draw a self-portrait or use a picture of a pet or a favourite object. Getting creative with profile images can also give you some insight into your students’ personalities. Here are instructions from Zoom you can share with your students on how to add a profile picture.

Use polls, games or quizzes
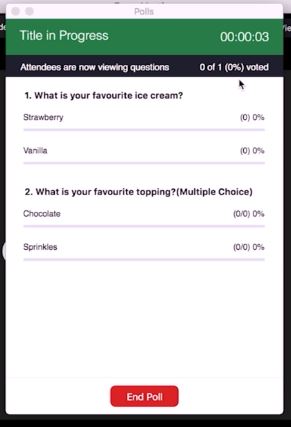
There’s polling using the chat, the Zoom polling feature, Google Forms, and dozens of web apps out there to choose from (before using Mentimeter or Kahoot, or some other cool app, please read this). Whichever way works best for you, getting students to vote, answer trivia-style questions, or play in some other way with the course content can help them feel more actively engaged during a live class.
- Pick a maximum of two platforms to use throughout your course so students aren’t bogged down and distracted by learning how to participate each time.
- Keep the results of this participation to low- or no-stakes when it comes to grades. Even the most well-planned interactivity can have glitches and students will be frustrated if significant marks are involved.

Collaborate
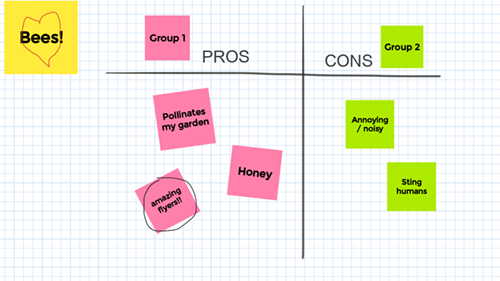
Devoting some time to collaboration means less time spent lecturing to blank rectangles. That’s bonus number one. Bonus number two is that students will be actively working together to solve problems, create resources, or otherwise apply their learning.
From collaborating on digital whiteboards to using Google Suite applications, there are so many options available using Toronto Metropolitan University supported tools to do this. During a Zoom meeting, you can divide a large class into breakout rooms to make collaboration more feasible. For some collaboration ideas, check out the Teaching Centre’s workshop on Teaching with Google, and the Chalk and Talk workshop‘s section on digital whiteboards.
The best part? The activities can continue long after the session ends and can even lead to group assignments.
If you are looking for more information on what participants can do in Zoom sessions, please check out the Tech for Teaching tutorial on participant features.
Sally Goldberg Powell is an Instructional Technologist, eLearning at the Centre for Excellence in Learning and Teaching at Toronto Metropolitan University. She also teaches two first-year courses at Toronto Metropolitan School of Journalism.

For more tips, check out the Tech for Teaching page.

2 comments for “Tech tips to feel connected to students, even when their cameras are off”